Когда я только начинал фотографировать и осваивать фотошоп, у меня, порой, уходило по два-три часа на обработку и ретушь одного кадра. Причем, результат оставлял желать лучшего. В какое-то время, подспорьем стало знакомство с плагином Portraiture, примененным на новом слое и с пониженной прозрачностью. Но хотелось большего и лучшего. Перепробовано много методов и способов. А сейчас хочется поделиться комбинацией техник ретуши, которыми я пользуюсь в настоящий момент, что позволяет завершить обработку портрета за меньше, чем шесть минут.
Итак, поехали!
На первом этапе я чищу кожу инструментом Spot Healing Brush Tool или Healing Brush Tool, убирая прыщи, пятна, шрамы и прочий "точечный" мусор.
Вторым этапом запускаю облегченную версию метода Dodge&Burn, о которой подробно писал в этом посте. С зажатой клавишей Alt, кликаем по пиктограмме Create a New Layer
(все картинки кликабельны)
В появившемся диалоговом окне выбираем режим наложения Overlay и ставим галочку напротив Fill with Overlay-neutral color (50% gray). Жмем ОК.
И инструментом Dodge Tool с параметром Exposure где-то от 5 до 12% (выставляется в верхней панели инструментов) проходим по местам, где нужно убрать темные пятна. Это могу быть синяки под глазами, вздувшиеся вены, складки на шее или под мышками. По светлым же участкам можно пройтись инструментом Burn Tool. Собственно, вот так выглядит сам нейтрально серый слой с ретушью:
Следующим этапом будет вариация частотного разложения Inverted High Pass. Большое спасибо Юре Илюхину за модернизацию и усовершенствование этого экшена. Кстати в фотошколе Юрия вы можете подобрать курс обучения согласно вашим навыкам и потребностям, очень рекомендую Photoshkola.by
Дублируем слой Background два раза. Для удобства назовем их Base и IHP.
К слою IHP применим фильтр Median. Он размоет изображение, но при этом, сохранит относительно четкими границы и, когда мы будем протирать мягкой кистью по маске, то цвета не будут наплывать друг на друга.
В моем случае подходит радиус размытия 20 пикселей (для вашего фото стоит поэкспериментировать с радиусом). Чем крупнее ретушируемый объект, тем больше должен быть радиус, скажем, для обработки плечевого портрета можно выбрать радиус 35 или 45. Пробуйте.
Далее, идем в меню Image -> Apply Image и в появившемся диалоговом окне выбираем в выпадающем меню Layer: слой Base, Канал: RGB, ставим галочку рядом с Invert, режим наложения Blending: Add, Opacity:100%, Scale: 2 и ставим галочку рядом с пунктом Preserve Transparency.
Переходим к панели слоев справа и щелкаем правой кнопкой мыши по слою IHP, конвертируем его в Smart Object. Это необходимо, чтобы впоследствии усиливать или ослаблять силу воздействия размытия, влияющую на сглаживание неровностей кожи и сохранение текстуры.
Меняем режим наложения слоя IHP с нормального на Linear Light и переходим в меню Filter -> Blur -> Gaussian Blur, где подбираем радиус размытия (для кадра моего масштаба подойдет радиус 7 пикселей). Меньший радиус сделает кожу уже более дермантиновой, а больший радиус не разгладит кожу так, как мне бы хотелось. Но, повторюсь, этот параметр можно корректировать, т.к. мы сконвертировали слой в смарт объект и, если дважды кликнуть в панели слоев по фильтру Gaussian Blur, то радиус можно изменить на более подходящий.
Получается вот такое мягкое изображение, которое нам нужно скрыть мод маской. Для чего с зажатой клавишей Alt кликаем по пиктограмме Add Layer Mask
Выбираем инструмент Brush Tool с мягкими краями белого цвета и протираем кистью по коже. Ниже - маска слоя, где видны участки, где я прошелся кистью разглаживая кожу.
Сливаем все слои или комбинацией клавиш Shift+Cmd+E (вероятно в Win это будут клавиши Shift+Alt [или Ctrl]+E) или через меню Layer -> Merge Visible.
Теперь я хочу выровнять оттенок кожи, привести его к усредненному. Этот шаг можно пропустить, если на вашем фото нет бросающихся в глаза цветовых перепадов на коже, например красных носов, малиновых кистей рук или ступней. Более подробно я описал этот способ в своем посте тут, так что рекомендую почитать, а здесь опишу его кратко.
Создаем корректирующий слой HUE/Saturation. Выбираем красный канал и сдвигаем ползунок Saturation вправо, чтобы подсветить "выбивающиеся" участки. Далее цепляем указателем мышки/стилуса серую область, находящуюся между двумя полосками спектра, и сдвигаем ее влево до тех пор, пока не останутся подсвеченными только "выбивающиеся" по цвету участки.
Обозначив их, возвращаем в значение 0 ползунок Saturation, сдвигаем вправо ползунок Hue, можно сдвинуть чуть левее или правее ползунок Lightness (по желанию).
Как правило, на этом этапе у нас меняется цвет помады, румян, лака на ногтях, одежды, вобщем, всего, что имеет красный цвет. Поэтому берем кисть черного цвета и по белой маске корректирующего слоя протираем в тех местах, где нужно вернуть оригинальный цвет. В моем случае - это только губы.
Собственно, на этом можно и остановиться. Я лишь упомяну об одной полезности, появившейся в последних версиях Photoshop, которая позволяет быстро удалять лишние предметы в кадре, и которая чаще всего работает вполне корректно.
На вазоне с растениями остались неободранными бумажки с ценой/инструкцией и т.п. Выбираем инструмент Lasso Tool, обводим грубо по контуру наш "мусор", зажимаем клавишу Shift и одновременно жмем клавишу Backspace (Delete на Win). В появившемся диалоговом окне в выпадающем меню Contents: выбираем Content-Aware и нажимаем ОК. Мусор исчезает.
И вот так выглядит финальный кадр.
Надеюсь, кому-то этот урок покажется интересным и будет полезен в повседневной работе. Если описанные операции по созданию нейтрально-серого слоя для Dodge&Burn и по созданию группы ретуши Inverted High Pass записать в виде экшена, назначив на их запуск функциональные клавиши, например F2 и F4 (любые), то можно даже не заходить в панель экшенов для их запуска, а сразу активировать нажатием на назначенную клавишу. Лично я повесил эти экшены на программируемые кнопки графического планшета Wacom Intuos.
Примерное время на ретушь таким способом - около шести минут, в зависимости от сложности изображения, в качестве доказательства можете глянуть запись экрана, которую я сделал некоторое время назад.
P.S. Подобного рода хитрости и обучалки вы можете найти в блоге по хэштегу tutorial.
Всем удачи и клёвых кадров!



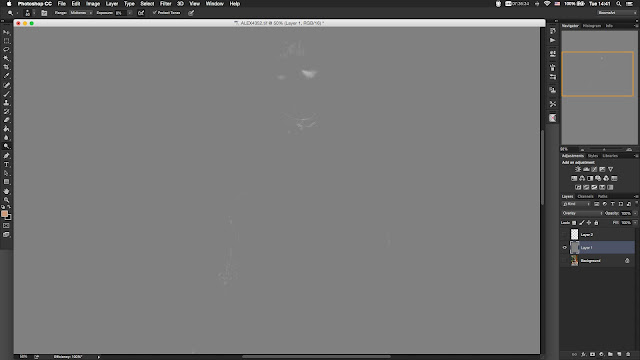




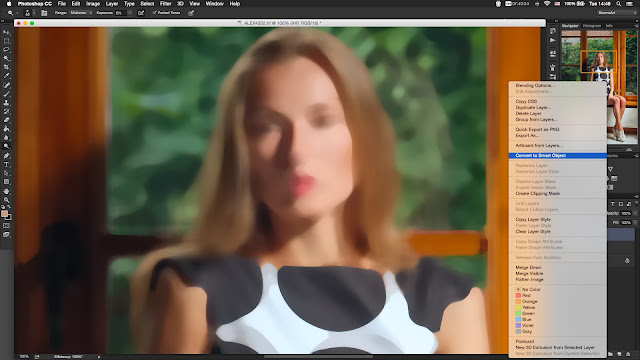









Долго очень. Портретура с экшеном протерки по маске делает подобное же, а по времени будет секунд 15-20 включая протерку нужных мест
ОтветитьУдалитьТак кто ж запрещает? :) Используйте то, что вам удобно. Правда, стоит отметить, что этому посту уже больше года и сейчас техника ретуши, которой я пользуюсь несколько иная. Правда и она не укладывается в 15-20 секунд.
Удалить